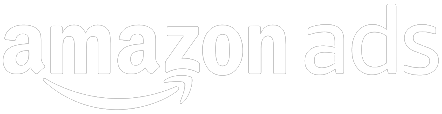Using Amazon Seller Central
In this chapter, we’ll provide an overview of the key reports and tools available to you in Seller Central. We’ll also highlight those underutilized tools and reports that are particularly helpful to sellers.

Where to Find Help in Seller Central
The Help button is located in the top-right corner of the Seller Central home page.

If in doubt about most anything Amazon-related, look up your question by clicking Help.
While the Help materials continue to be updated, improved, and better indexed, sellers can still get stumped about not being able to find what they are waiting to find.
If in doubt, you can contact the Seller Support team, which is easy to do by clicking Help, scrolling down to the bottom right corner to “CONTACT US”, and submitting an email/phone/chat ticket. (See more in our chapter on how to use Seller Support.)
The Seller Central Navigation Menu
Let’s start with the items in the navigation menu of the Seller Central home page and what you can accomplish with each one.

Inventory
The Inventory section is used primarily to load your listings, manage your inventory levels, and pull reports on that inventory:
- Manage Inventory
- Manage FBA Inventory
- Add a Product
- Add Products Via Upload
- Inventory Reports
- Manage FBA Shipments

When you look at the drop-down options, most of these we have covered in other chapters. However, we want to call out the “Manage Inventory” and “Manage FBA Inventory” tabs.
Manage Inventory
If you click on the “Manage Inventory” tab, you will get all of your listings – active and inactive – that you have in your catalog. You should check this page regularly, starting by clicking on the “Active” button on the left-hand navigational bar so you can see whether you’re the low-priced seller across your listings (see the “Low Price” column to see lowest priced competitive offer).
If you don’t have the lowest-priced offer, you can click on the specific ASIN to see whether you want to match/beat the lowest price. Remember that even offers from non-featured merchants are included in this option – so it’s entirely possible that matching the low price offer could be an unnecessary match to an offer that isn’t likely to get viewed much by customers shopping on this listing.
You can also click on the “Inactive” option on the left-hand side in order to see for which listings, you have no more active inventory. This could be used as a quick review of which items need to be re-ordered, assuming competitive pricing is still profitable for you.
The “Inactive” listings option is also useful for identifying which listings might need to be deleted from your catalog, if you have no intention of ever selling these items again…remember, Amazon holds a seller responsible for its listings, even if the listings are inactive.
Manage FBA Inventory
Next, on the “Manage FBA Inventory” page, there is a lot to review here on a regular basis if you are an FBA seller. First, you can see the state of each unit of your FBA inventory:
- is it inbound (in transit to an FBA facility)?
- is it currently available for sale, (labelled as “Fulfillable”)?
- is it unfulfillable (either a defective product not accepted by Amazon, or a customer return that needs to be pulled by the seller)?
- is it reserved (which includes whether it is in the process of being sold, or being “transshipped” by Amazon from one fulfillment center to another)?
If you click on the “Reserved” button, you can sort your whole FBA inventory to see which items are reserved …this is particularly helpful so see what products are most likely selling quickly (though be careful about the trans-ship option…more on that shortly). Assuming not too much trans-shipping is happening, sorting by “reserved” will show you what’s likely selling, and help you streamline your inventory management and inventory re-ordering processes.

If you keep minimum quantities of FBA for specific ASINs, you can check easily check the “Fulfillable” numbers to see if you’re below any of those minimums.
If you want to be automatically notified of falling below any specific thresholds, click on the specific ASIN, then go to the “Apply to Selected Items” drop-down menu, and “Set Replenishment Alerts” based on number of weeks or cover of minimum fulfillable quantities at which point you want to be notified.
As you get more comfortable with this Amazon-Fulfilled Inventory view, you will see that there is a lot of guidance provided here that may lead you to need to take small but important actions regularly to your FBA inventory, including:
Checking that you have enough FBA inventory in-stock, and deciding if you need to send in more FBA inventory. Pulling back any unfulfillable inventory so you can decide what to do with it, rather than have it collect FBA storage fees, even though it can’t ever be sold in the unfulfillable state
Check that you don’t have a “No Listing” error in your report where listings are not showing up. Sometimes FBA inventory becomes inactive for a variety of reasons – driven by you or Amazon glitches.
Nonetheless, getting all of your FBA inventory to be active is essential – in such situations, you would file a ticket under “Fulfillment by Amazon” -> “Other FBA Issue”. It can take 1-2 days for such inventory to be re-activated.
Inventory Reports
While there are various reports here that you can pull down to examine different aspects of your catalog, the “Listing Quality and Suppressed Listing Report” is very helpful for finding data problems in your listings, as is the report not usually shown here – the Category Listings Report.

We have talked about this report before in our training… you have to file a ticket with Seller Support and ask them to turn on this report, which is active for only 7 days after activated.
It allows you to pull down the actual listings data used on your listings, so you can see what data is missing or needing updating. We strongly encourage you to ask for this report at least quarterly so you can review your listings data in depth.
Manage FBA Shipments
Finally, the “Manage FBA Shipments” report is where you see FBA shipments that you have sent and are in the process of sending to Amazon’s Fulfillment Centers.
To create actual FBA shipments to send to Amazon’s Fulfillment Centers, you will need to go to main “INVENTORY” heading, then to “MANAGE FBA SHIPMENTS”, where you can see on-going shipments to FBA, as well as create new shipments to send into Amazon’s FBA facilities.
Type into Seller Central’s HELP bar “Shipment Creation Workflow” for some useful videos on how to create the actual shipments.
Orders
“Orders” are the next big heading on the Seller Central home page navigation bar, focused on both your orders and customer returns. There are four areas:
Manage Orders
“Manage Orders” is where you go to print off shipping labels AND confirming shipment for customer orders that you are fulfilling yourself. Please watch the Seller Central videos on the steps to fulfilling orders yourself. This “Manage Orders” section is also very useful as a reference tool for figuring out if inventory that shows up on your “Manage FBA Inventory” tab has actually been ear-marked for a customer sale or if it likely inventory that is not available right not for sale because it is being trans-shipped between two Amazon fulfillment centers. I personally have made the mistake of re-ordering inventory for FBA when I saw that inventory was “Reserved” when in fact it was trans-shipped FBA inventory that I should not have replenished, thinking it was basically about-to-be sold inventory.
Order Reports
“Order Reports” are useful mostly if you are self-fulfilling orders, in which case you will want to pull these reports at least once a day to get info on what orders you need to fulfill. If you are a 100% FBA seller, these reports are not very useful.
Upload Order Related Files
“Upload Order Related Files” is useful only if you are using Amazon’s Multi-Channel Fulfillment Service, having Amazon fulfill orders you get off-Amazon with inventory that you have sent into FBA.
Manage Returns
“Manage Returns” is useful only if you are fulfilling at least some orders yourself, and get return requests from Amazon customers on those specific orders. In order to avoid customers playing games with you by getting a refund from you and then telling Amazon they didn’t a refund, it is important to submit information here so you don’t get taken by customers abusing the refunds process.
Advertising
This is a part of the Amazon ecosystem that can be definitely useful if you are looking for ways to increase visibility of your products, thereby hopefully driving incremental sales.
In this section, you can set up an advertising promotion where you define your budget and advertising criteria against which you want your budget spent.
Search in Seller Central help for Advertising to see a lot more about the specifics of how to set up the campaigns.
Reports
You will use this section regularly to check on various aspects of your business. Please keep in mind that the list of reports available from Amazon are hardly all-inclusive of what you will need to run your business.
While Amazon is known for being very secretive about data, its philosophy on sharing with sellers is that Amazon will share the seller’s own data in all sorts of forms, but not share much else beyond the products that the seller has already listed.
The exceptions to that rule have to do with information that Amazon shares with sellers because it wants them to act on the information for Amazon’s own benefit (such as adding product selection that Amazon wants in its catalog).
Here are the reports available to you in this section.
Payments
The Payments reports are useful for looking at what fees you had to pay Amazon for selling an item, shipping an item, or refunding an item, as well as various other less clearly understood fees. Within these reports, you can look at a couple of useful views:
- Every settlement view (Statement View), typically updated every 2 weeks
- Transaction-by-transaction view (Transaction View – these reports contain a LOT of data, but are very useful for tracking down discrepancies and figuring out SKU-level profitability).
If you use this version of the Payments data, you should be using accounting software or be very comfortable with Microsoft Excel.
We like the Transaction View, as it disaggregates cost data down to the lowest level, allowing you to compile data in various ways – across orders, across SKUs, across timeframes, and across channels
Amazon Selling Coach
This is where you set your preferences on what you want included on the Amazon Selling Coach reports shown on the home page of Seller Central. These are various reports that may be useful to you, but again we remind you that Amazon is showing you what they want you to do, without insight into whether it actually makes financial sense for you to do so, as Amazon doesn’t have any of your cost data to make those calculations.
Fulfillment
You can get all sorts of reports about your overall business – including self-fulfilled orders. We like the reports on:
Inventory Health report (to see if you have old inventory that you need to move out or lower price)
Inbound performance: here, Amazon tracks how well you are doing on sending into FBA what you say you are going to send into FBA. If you make too many mistakes putting the wrong items, insufficient items or too many items into your shipments to the FBA facilities, Amazon can cut off your FBA privileges, which can cripple a seller that relies heavily on FBA.
Sales All Orders: this is useful for sorting out which SKUs are selling the most units, as well as preparing profitability reports on your overall business.
Long Term Storage Fees: if you see any items listed here, this means you have had items in FBA for more than 6-12 months, resulting in much higher storage fees. It is likely you would be better off to pull these items out of FBA back to you, and either ship them immediately back to FBA or consider selling them with you fulfilling them yourself. Of course, you could decide instead just to discount them heavily now for quick sale, hopefully.
Customer Concessions Returns: especially if you are a heavy user of FBA, you may not be aware of just how many units are getting returned by customers (many of which may be put back into your fulfillable inventory, where you wouldn’t necessarily notice otherwise that they had been returned). Combined with your Sales All Orders reports, you can establish which items have the highest likelihood of being returned, thereby enabling you to sort out whether you want to continue carrying these items in your catalog. Considering that all returned items still subject you to an Amazon sales fee, you should be aware of just how often items and which items are being returned.
Advertising Reports
If you are running any advertising campaigns, these reports will show you some metrics around the performance of the campaigns.
Tax Document Library
You will not need these reports very often, basically only when you file your annual business taxes, or more regular state taxes.
Performance
This is where you go to figure out how your business is doing. While there is a summary on the main page of Seller Central, this section gives you much more detail so you can drill into the specifics of what’s causing the problems.
Customer Satisfaction
Feedback: This shows you how you are doing with feedback from customers. We discussed earlier the importance of asking for feedback from customers, so check here to see not only the quality of the feedback, but also the amount of feedback you are getting. You may also find some interesting feedback that gives you ideas on how to improve your catalog selection or overall performance.
A-to-Z Guarantee Claims: Hopefully you have few claims here, but if you do, all of the details of those situations will be listed here.
Chargeback Claims: Similar to A-to-Z claims, likely you’ll have little regular need of this report, but it’s useful when you do have a chargeback.
Performance Notifications: You will get periodic emails from Amazon telling you about policy changes. It’s important to read these immediately, as you can learn if there have been regulatory changes to any of your items (thereby potentially requiring you to remove those items now). Likewise, there may be a policy chance that requires you to package/ship items differently. As a result, it’s crucial to stay on top of all performance notifications, even if a lot of them aren’t really about your current performance.
Other Key Sections of the Seller Central Home Page
Let’s go over the rest of the areas on the Seller Central home page now.
Messages
This is one of two ways on the Seller Central homepage to see customer messages to your account. It’s easier to look at the “buyer messages” in the “Performance” section on the left-hand side of the Seller Central homepage, as you can see which buyer messages are time-dependent and still require action on your part.
Help
We already discussed this at the beginning of this chapter.
Settings
This is the motherload of criteria that you need to work through as part of your account setup, including communication preferences, tax collection and payment preferences, shipping settings, and the very useful user settings where you can assign viewing/editing permissions to other users of this Seller Central account.
Amazon Selling Coach
Referenced earlier, keep in mind that Amazon wants to see you in stock on as many products as possible, at the lowest possible price, regardless of the impact on your business, so sometimes these reports can encourage you to take actions that may not really be to the benefit of your business. However, these are reports that can be helpful if you customize them to account for strategic decisions you’ve made about entering/exiting specific brands or products.
Headlines
This is one place where Amazon posts general announcements to sellers. Good background information, but if something is really important to your business, Amazon is much more likely to send you an announcement tied to product you have in your catalog today…so pay much more attention to emails Amazon sends you, rather than general announcements in the Headlines section.
More Selling Tools
These are soft-selling efforts to get you to consider other types of Seller tools that Amazon would like to sell you. Not usually time-critical or changing often.
Performance
This is the “Performance” mini-window on the upper left of the home page, where you’ll see several items listed, all of which are worth keep your eyes on regularly. If you click on any of the subpoints on the homepage, you will be taken to the specifics of each metric for further details and/or action. These metrics are considered when evaluating whether you will earn featured merchant status for your listings – if you are underperforming on even some of these, Amazon may not award you featured merchant status, enabling your products to be eligible for the buy box.
Seller Rating
Based on a formula for how well you deliver product to customers, you want to see this number well above 96.5, indicating that you are running a solid business. If you are falling below this threshold, you likely have some major operational issues to address.
Account Health
This is a composite of 6 metrics used to evaluate your overall performance. You want this to read “Good”, telling you that your account is in good health.
Customer Feedback
You want to see strong feedback, over 4.5 or higher, and you want to work on increasing the number of feedback ratings so that they represent a number that equals at least 2% of all the orders you have fulfilled over the past 12 months.
Claims Requiring Actions
Take immediate action here if you have ANY claims that require action.
Buyer Messages
You have 24 hours to respond to any buyer email, so you can see how many have come in and require attention. Basically, because customer emails have to be responded to within 24 hours, that is one of the basic needs for signing into your Seller Central account at least every 24 hours, every day that your account has live listings.
Your Orders (Amazon.com)
This is a snapshot of how many non-FBA orders you have received recently. If you see sudden changes in these numbers, you should diagnose what’s going on. If you use FBA 100% of the time, consider collapsing this widget.
Other Amazon Links
Background information to other aspects of your overall Amazon relationship – not likely a priority for you. Most sellers can ignore this.
Site Map
General reference to tools within Seller Central – not critical, and can be collapsed too.
Seller Forums
If you want to participate in forums with other Amazon sellers, here is the portal into those forums. Some sellers find these quite helpful, but we view much of the posted material as potentially unreliable as it is not corrected by Amazon.
Promotions
Viewable under the “Advertising” tab at the top of the screen, promotions show you a list of your promotions you’ve run. If you aren’t running any promotions, you can collapse this widget.
Payments Summary
Helpful overview of how much revenue was paid to you at the last settlement date. You can also see when the last settlement date was….and if the settlement date doesn’t fall in the regular settlement period (usually 2 weeks for most sellers), then you know there may have been a delay – it’s good to keep an eye on this, as Amazon does not do a good job of communicating if there is a delay in its settlements going out if there is any problem.
Manage Your Case Log
As you file tickets with Seller Support, this is an easy way to view what progress there has been on those tickets.
Sales Summary
It’s very helpful overview of how much revenue you are accumulating (less, of course, all the fees you’re paying Amazon). That growing revenue amount will be reimbursed to you at the end of the current settlement period. If you see the 7-, 15- or 30-day trends changing on either units or ordered product sales, you know something is changing, so you can start the investigation of what might be happening and whether you need to change your inventory sourcing patterns up or down. Please note that the ordered product sales numbers are simply overall revenue numbers, and have not had Amazon fees taken out of them yet, so don’t plan to be paid these amounts – instead, look at the “balance” in the “Payments Summary” above for that.
Unshipped Orders
For all non-FBA orders, including orders through other selling relationships you have with Amazon outside of this seller account, you can see what orders you still have to ship. If you are a 100% FBA seller with no other selling accounts on Amazon, you can collapse this widget.