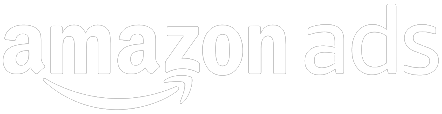Advanced Product Marketing on Amazon
3rd Party Marketing Tactics
In this chapter we’ll discuss the marketing tactics that sellers can employ to increase their product sales.
We’ll begin with tactics for 3rd party sellers, then Amazon Retail vendor suppliers, and finally we’ll cover kitting and bundling.
We’ve already described some methods to increase your sales including internal mechanisms like product detail page optimization or using specific criteria to evaluate products for purchase or production.
Other than these internal processes and the “promotions” tool which we already discussed as giving a seller the ability to offer coupons to customers, there are four main marketing methods which sellers utilize to increase their online sales:
- Sponsored Product Ads
- Gold Box Deals & Lightning Promotions
- Holiday Promotions
- Amazon Marketing Services
Sponsored Product Ads
The Campaign Manager section within the Advertising tab in Seller Central is a Pay-per-click tool called Sponsored Products Ads. Sellers use Sponsored Product Ads to increase the visibility of their products on the Amazon marketplace.
Sponsored Products appear based on search relevancy and targeted keywords. When a customer clicks on an ad he or she is sent directly to your product detail page.
Third Party sellers in over 30 categories ranging from Electronics to Health & Beauty can use Sponsored Ads to augment the organic traffic they already receive.
Adult products, used products, and products in closed categories, however, are not eligible for Sponsored Products Ads.
Here’s an example of how Sponsored Products appear on product pages.
For sellers that initially tried out the Sponsored Product ads, but aren’t currently using them, you’ll notice that the Sponsored Products’ real estate on Amazon has expanded significantly.
This means more availability for seller ad placement, and more opportunity to be discovered by new customers on Amazon.
Here’s an example of the Sponsored Product ads that appear at the bottom of the Product Detail Page:
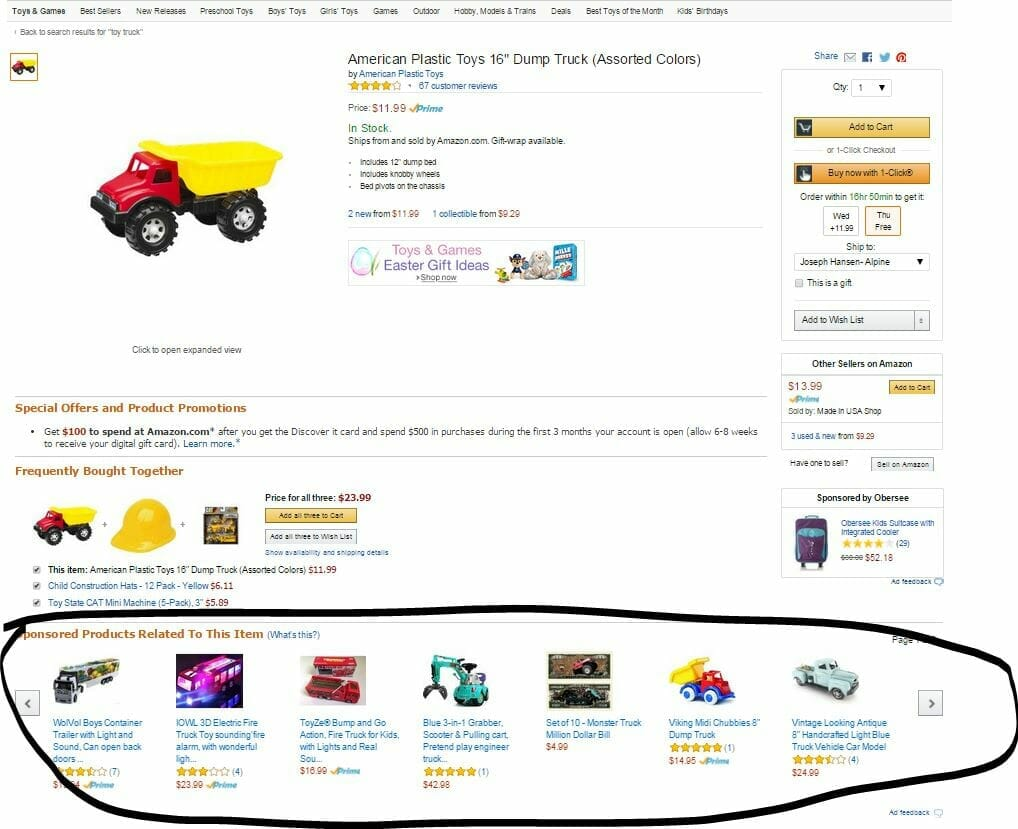
Here’s an example of the Sponsored Product ads that appear in the Amazon Search Engine Results Page. Here they appear on the top right of the search results (just like the paid ads you find to right of your results from a google search) and they also appear at the bottom of this page as well.
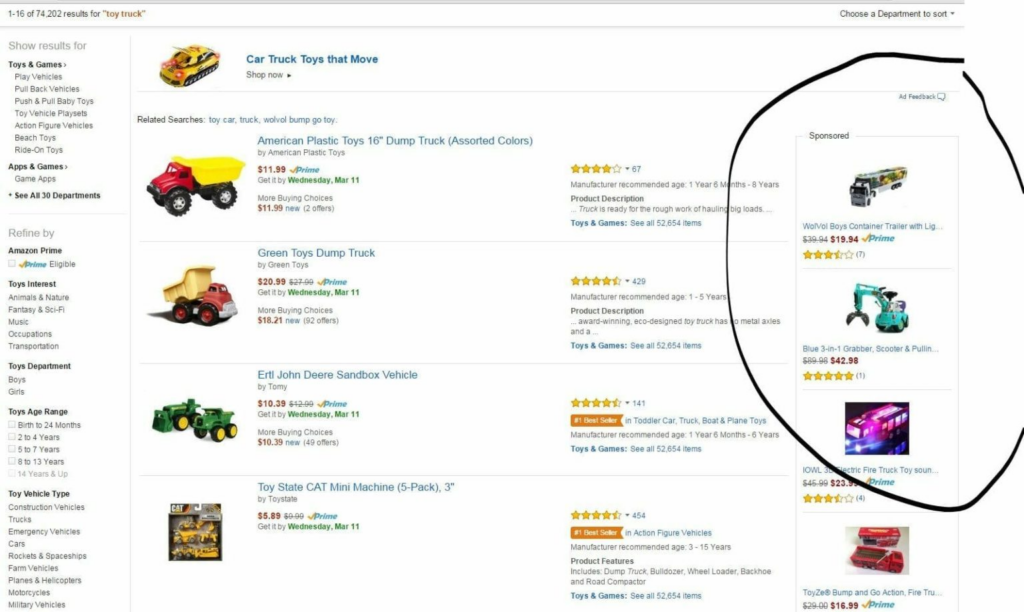
Sponsored Products may also appear on both mobile and tablet browsers.
You can use Sponsored Products on Amazon to:
- Increase your product visibility to potential customers
- Highlight new offers (e.g. iPhone 6 vs. 5)
- Display unique selections
- Give exposure to offers with low sessions
- Increase visibility for clearance items, and seasonal promotions
- Overcome the inertia of listing a new to Amazon ASIN with no pre-existing sales history
- Increase your search engine results page ranking
This is accomplished indirectly by increasing traffic to your page and conversions which is what the Amazon search engine cares about.
Done correctly, this can result in an upward spiral trajectory for some of your lesser known products. For example, let’s say you promote via sponsored ads a garden hose with no sales and the equivalent of no sales rank. Because your product is now visible to customers, it starts to receive traffic via clicks on your ads. It also receives a few purchases.
The amazon search engine ranking algorithm doesn’t discriminate against purchases from ads, so this traffic and the conversions help boost your product up in search results for keywords which are relevant to your product. The most likely keywords for which you’ll experience the greatest gains are those which customers typed into the search toolbar and eventually led to purchases of your product. So now with you higher placement in the search results, you begin to receive additional ORGANIC traffic, and some of that leads to conversions as well. That leads to a higher placement, and so on and so forth.
You can’t use sponsored ads to:
- Sell items for which you don’t currently have the buy box. Sponsored Product Ads only appear for your offers which are currently winning the Boy Box.
You also can’t use sponsored ads to Increase your buy box share.
The only effect the ads might have on the buy box algorithm would be indirect and that would just be the positive effects associated with an increase in sales for a seller who has poor performance metrics and needs to acquire more sales volume to dilute negative feedback or other issues.
An increase in sales won’t help improve your scores and buy box eligibility if you don’t correct whatever problems led to those poor scores in the first place.
There are two methods of advertising:
- Manually
- After selecting the products for which you wish to create ads, a seller can either select the keywords that Amazon has automatically generated
- Another option is the seller can enter his own keywords into the appropriate box and submit
- Automatic Targeting: A seller can use the automatic targeting feature to have Amazon determine all relevant customer targeted keywords for products in your campaign
Reporting
When you first click on the Campaign Manager selection underneath the Advertising tab you’ll be taken to your Campaigns dashboard where you can see all of the campaigns that are either running or paused. You’ll also see:
- Hen those campaigns were originally created
- Their daily budget limits
- And some general sales statistics, including:
- The total amount spent on the campaign
- Sales in dollars generated from the campaign
- The ACOS or advertising cost of sales.
- That’s the percentage of sales spent on advertising.
- For example, if you spent $4 on advertising resulting in attributed sales of $20, your ACOS would be 20%.
Advertising Costs
Sponsored Product Ads work on a cost per click model. Sellers choose the most they want to pay for each click, which is a factor in determining ad placement on search (along with keywords, and other undisclosed variables).
Similar to PPC advertising on Google or Bing, ads appear based on an auction pricing model, and sellers pay a fee each time an Amazon customer clicks on an ad.
This amount applies to an entire Automatically Targeted campaign.
For manual campaigns, sellers can assign different limits for different keywords targets – for example, you could choose to spend a maximum of 15 cents for the generic keyword toy truck, while also choosing to spend a maximum of 35 cents per click for the more targeted fisher price toy truck; or vice versa.
Get Started
To get started with Sponsored Products, advertisers need to enable their seller account for Sponsored Products. Currently, Sponsored Products do not allow bulk uploads, so sellers need to manually create ads for products.
To set up a Sponsored Product Ad campaign, go to Seller central > Advertising > Campaign Manager > Create Campaign.
You’ll then Choose existing listings from your account to advertise on, set your spending limits and default bid levels and, if you’re creating a manual campaign, choose keywords to advertise on.
Just as it makes sense to put competitor keywords in your search term section of our product information, it also makes sense to bid on your competitors’ brand and product names. It doesn’t hurt to include many keywords, so feel free to use the keyword tool dominator or the Google AdWords keyword tool to generate possible keywords for inclusion. Amazon has some helpful suggestions.
Keywords
Here’s some additional helpful content from the Keywords section of the Amazon help page about Sponsored Product Ads.
Your keywords (word combinations and phrases) determine the pages on which your ads will be displayed. Keyword targeting is essential to ad performance.
Amazon matches the keywords contained in your ad group to the search terms that customers are searching for on Amazon.com. The SKUs you list in the ad group can be displayed as ads to the customer when Amazon matches your keywords to the customer’s search terms.
The keywords you choose must be relevant to the products in your ad group. Make sure that the keywords reference product detail page metadata.
If Amazon determines that a keyword is not relevant, then your ads will not receive impressions when customers search for that keyword.
For example, an ad will not receive impressions for the keyword “Beach Towels” if the ad group only contains bath towel SKUs.
That’s yet another reason why you should be thorough in your bullet points, product description, and search term data.
Automatic Vs Manual Targeting
NB If the same SKU is in a campaign with manual targeting and a campaign with automatic targeting, and if the campaign with automatic targeting has a higher maximum bid, then the SKUs ad will only receive impressions and clicks in the campaign with automatic targeting.
Because automatic targeting automatically matches your SKU to all relevant customer searches, a higher bid will beat a lower bid on a specific keyword in a campaign with manual targeting for the same SKU.
Choose multiple keywords that are relevant to your product. The more keywords you select the better chance you have of receiving ad impressions and clicks.
Remember, you don’t pay for impressions, only clicks.
Keyword Parameters
Keywords can only contain letters, numbers or spaces. Punctuation or special characters such as a pound sign, comma, or apostrophe are not permitted.
The maximum number of keywords you can add to a single ad group is 1,000. If you have reached the 1,000 keyword limit, you will not be permitted to add additional keywords to the ad group, even if you archive some of your keywords. If you have added 1,000 keywords to a single ad group, you should consider creating a campaign with automatic targeting. These campaigns automatically match your SKUs to all relevant customer search terms to display your ads.
Add keywords to an existing ad group: You can add new keywords to an existing ad group at any time. Select the ad group you wish to add more keywords to and then select the Ads tab. Select the button “Add Keywords” and you can choose from the list of Amazon recommended keywords, enter your own keywords, or use a combination of both.
Keyword matching
Keywords are matched to customer search queries using full or partial keyword overlap. This what Amazon refers to as broad matching. For example:
- You bid on the keyword “red dog bowl,” which is relevant to the SKUs in your ad group.
- A Customer performs a search for the term “dog bowl.”
- Since the words in the customer’s search are fully contained in your keyword it is considered a match and included in the advertising auction for the keyword.
- For customer searches that contain more than two words per match may be determined using just a subset of the keywords in the customer search term.
Tip: You only need to enter a specific keyword or keyword phrase once and Amazon will automatically match to customer searches that are plural or in a different word order.
For example, if you bid on the keyword “red dog bowl,” Amazon will automatically match to the following customer searches:
Plural variations: red dog bowls, red dogs bowls, reds dog’s bowls.
Word order variations: dog bowl red, bowl dog red, dog red bowl, and so on
Capitalization variations: DOG RED BOWL, ReD DOG BowL, and so on.
Gold Box Deals/ Lightning Promotions
Amazon’s Gold Box is more or less the site’s highlighted deal of the day. You can find it under the “Today’s Deals” link at the top of the home page.
Lightning Deals can also be found throughout Amazon.com, including the Gold Box page, and are available, one per customer, until either the promotion period for the deal expires or all the available promotional discounts are claimed.
Deal of the day is a merchandising page that features great limited time discounts on items from all categories.
According to Amazon, products that are offered in the gold box deals are selected automatically by its system based on various factors like applicable promotions, sales history, buyer reviews, etc. In other words, Amazon doesn’t offer an option for sellers to post particular product for these deals.
According to Amazon, “If your items are eligible, then the system will automatically offer them on the deals”. Amazon picks the best promotions offered by sellers and places those promotions in the Gold Box and Lightning Deals.
Amazon suggests that provide the best promotion that you can give for your products as those products are selected based on their sales rank and buyer’s reviews about the products. For more information on Gold box and Lightning deals see:
http://www.amazon.com/gp/help/customer/display.html/ref=hp_rel_topic?ie=UTF8&nodeId=914590
http://www.amazon.com/gp/help/customer/display.html/ref=hp_rel_topic?ie=UTF8&nodeId=200417170
Creating A Promo Deal
The steps to create a promotion are:
- On the Manage Promotions page, click Create a promotion.
- Select the type of promotion to offer (free shipping, purchase discount, purchase with purchase, free product, fixed price, or null benefit).
- Specify products that qualify for the promotion, and specify the discount the customer will receive.
- Enter promotion tracking information (promotion start and end dates, promotion tracking ID and description).
- Specify whether customers must enter a claim code at Checkout to receive the promotion discount, and the desired claim code compatibility logic.
- Enter promotion content (merchandising text, Terms and Conditions) for display to the customer. Edit the default Terms and Conditions text to reflect the terms of your promotional offer.
- Review and submit your promotion.
Holiday Promotions
If you are interested in submitting a Holiday deal for consideration, in the month of November and December, you can email [email protected] with details about the deal you would like to offer. Your message will be reviewed by the appropriate teams internally.
When choosing a product to submit for review, you’ll want to consider the following:
- Is this product a great product to promote during the holiday season? Would this product be a popular holiday gift for customers?
- Is the deal price a great price for customers?
- Does the deal offer have sufficient inventory to sell for the duration of the promotion?
- Does the deal offer good coverage of variations (e.g., color/size) if the deal ASIN has variations?
Here’s an example of an acceptance letter to a merchant for inclusion in the Holiday Savings program (we’ve removed any identifying information for privacy reasons):
Hello SellerABC
We appreciate your patience while we work thru a few final details. We are excited to run each of the items below as an Amazon Deal to be featured on our Marketplace Holiday Deal page www.amazon.com/holidaysavings!
Your product or products will be featured from December 9 through December 16, at the Deal Price you specified (located below for your reference).
IMPORTANT: We require that you edit your price(s) in Seller Central in order for each deal to run. The instructions for doing this are listed below your approved ASIN(s).
Your approved ASINs are:
ASIN Sale Price (in USD $)
B00AZ87RE4 $11.49
B00AZ87Q7W $11.49
B00BITNKT0 $8.25
Instructions for setting your Sale Price:
- When logged into Seller Central, click on “Inventory” near the top left of the screen, and then select “Manage Inventory” from the pull-down menu.
- Find the approved ASIN, then click on the link that says “Actions” to the left of the ASIN and select “Edit Details.”
- Make sure you are on the Offer tab of this page, and then scroll down to “Sale Price” as shown in the image below. Enter the Sale Price as found above in this email, as well as the start and end dates of Dec 16 and Dec 23. Be sure to click “Save” at the bottom of the page or your changes will be deleted.
- If you use an automatic repricing engine, you will need to turn it off for your approved ASINs during the sale dates.
Holiday deal inclusion can be a great way to move product quickly during the Christmas season. If you have product with sufficient margin to offer a deal, we recommend trying it out. Note that Amazon requires a discount off the lowest price point found across the internet for the last 30 days. So, if you ran a deal on another site whether that’s Groupon, eBay, Overstock, or a small blog that could impact your ability to run a promotion with Amazon.
Amazon Marketing Services and Bundling
Amazon has created many marketing tools for its vendor clients (businesses who sell directly to Amazon). For Sellers who previously were an Amazon Retail customer, they can still use these features as long as they don’t close their account. While we don’t recommend it signing up to sell directly to Amazon Retail just to get these features, some sellers do just that and leverage Amazon’s additional marketing services only available to vendor clients.
Amazon Marketing Services
Amazon Marketing Services is a suite of self-service advertising tools that offer additional solutions to increase product visibility and enhance conversion rates.
AMS offers the following unique options to vendor clients:
- Brand Pages
- Sponsored Search (different from Sponsored Product Ads): With Sponsored Search, Amazon.com shoppers see your ad in a prominent placement ABOVE search results.
- eCommerce Ads: You can use eCommerce Ads to increase awareness and consideration of your products on Amazon – which can boost sales both on and off of Amazon. Your ads can appear across the Amazon advertising network composed of Amazon.com, Amazon owned and operated sites, and our network of trusted partner sites.
- A+ Detail Pages We’ve previously reviewed the enhanced qualities of an A+ Detail Page. This feature is only available to products sold by Amazon Retail.
Amazon Vine
Amazon Vine is an internal service of Amazon.com launched in 2007 that allows manufacturers and publishers to receive reviews for their products on Amazon. Vine “Voices” are not paid to participate in the program and write reviews. Voices are selected to participate based on their helpfulness of reviews voted on by other Amazon customers. Once they are invited into the program, to maintain their status as a Vine Voice, they must review all of the selected products within 30 days of receipt and continue to be among the reviewers with the highest ranks from Amazon to keep their status as a Vine member.
Subscribe & Save
With Subscribe & Save, customers sign up to receive automatic deliveries of certain product every month. They receive a discount off Amazon’s everyday low price, free standard shipping, and the convenience of automatic deliveries. Subscribe and Save is not available to 3P sellers, but you can create a post-purchase promotion (15% off future promotion with purchase) that would offer the same benefit and message it on search results in promotion manager. The impact is not the same, but it’s doable.
Vendor Powered Coupons
You can access these deals for yourself by clicking on the today’s deals link in the top-most navigation menu next to the Amazon logo (underlined in green below). That link will take you to a page like this:
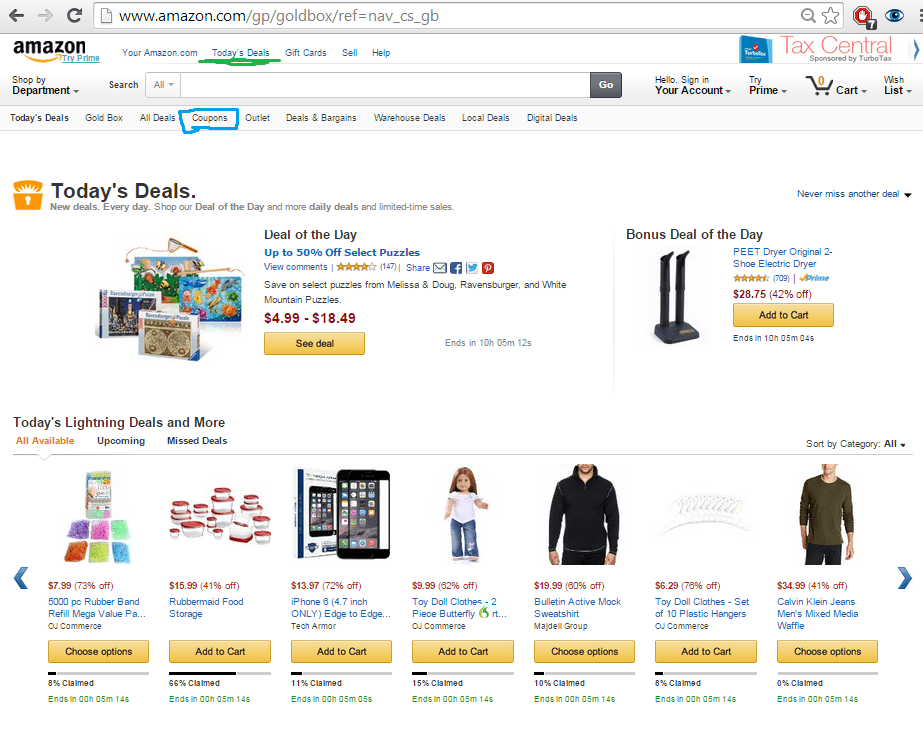
As you can see, this section of Amazon’s website is almost a department unto itself. Promotions are given their own unique links and listing pages.
Notice the Coupons link, highlighted in the blue box above. This page takes you to a list of Amazon’s most popular Vendor Powered Coupons (VPC) in a variety of categories.
Bundling & Kitting
Bundling Other Brands’ Products
Multipacks & Bundles are two terms which are two terms that are often used interchangeably. However, bundles and multi-packs are two different things as far as Amazon is concerned. Each has their own unique Amazon guidelines.
What Amazon Says About Bundles
“Sellers can create bundles composed of different products to create a new bundled product. Well-designed product bundles provide convenience and value to buyers.”
“Bundles must consist of items that are highly complementary and provide value to the buyer when compared to the individual items purchased separately.”
Read over Amazon’s Product Bundling Policy for additional information.
Media bundles are not allowed – but media can sometimes be included as part of a bundle – be sure to read about that in the Policy. You will need to purchase a new UPC to list a true bundle on Amazon.
Since a bundled product is considered a different item and has its own ASIN on amazon, many sellers utilize bundles to avoid competing with other sellers on a popular product.
Multi-Packs
When a “bundle” is NOT a “bundle” – Instructions From Amazon
If a bundle is a multi-pack, such as six pairs of socks, do not list it as a bundle.
See more information on multi-packs UPCs and Item Package Quantity for Multi-Packs.
If a bundle is a variation of a parent product, also do not list it as a bundle.
Do sellers need to purchase a UPC to list a multi-pack (several of the SAME item)?
If your item is in any of the three following categories then you DO NOT need to purchase a new UPC. You can use the UPC that is on the item.
- Grocery & Gourmet Foods
- Home & Garden
- Sports & Outdoors
IF your multi-pack is in ANY OTHER Category besides the 3 listed above, then you DO need to purchase a new UPC for your multi-pack.
Jessica Larrew
http://jessicalarrew.com/ has created some informative great videos which show how she packs up her multi-packs and bundles. She also relates the following excellent examples to illustrate a bundling scenario:
“A few years ago we got an amazing offer to buy some Burt’s Bees liquidation stock. These items were ranked under 3,000 in the Health & Personal Care category and had few sellers.
We paid $5 for each unit and they were selling for between $15-$22 each. I sent in some of each item right away.
I quickly realized that competing with Amazon was a time consuming and frustrating task when you are talking about hundreds of units.
They were not selling nearly as fast as I thought they would when I made the original purchase.
How did I overcome this hurdle? I made a bundle of these items. On each one of the listings, the other products were showing up in the box that says “Frequently Purchased Together”.
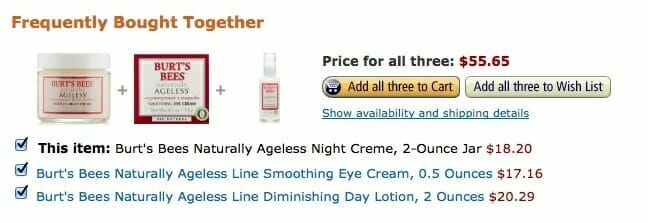
This told me that the products were being purchased by the same customers. So, why not save them 3 steps and give it to them all in one listing?
I pulled up the listing and it is still live today Slightly embarrassing though when I look at it!
I didn’t have all of the tools I know about now for creating listings, so the picture is not very high quality at all.
But you know what? It sold like hot cakes. The best part about selling them this way was that I didn’t have to compete with Amazon on the other listings.
Here is the listing for the bundle:
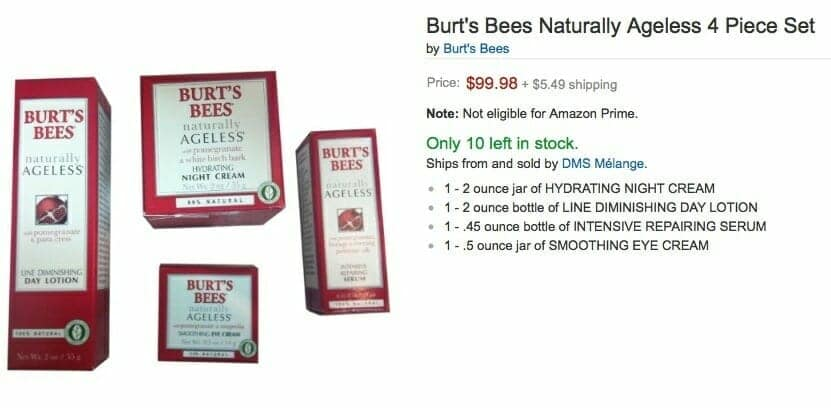
The simple example that I usually give is combining shampoo and conditioner, or cake mix and frosting.
You really need to think about the items that people are already purchasing together and then make things simple for them.
Amazon gives us some good hints by using the Frequently Purchased Together section that I showed you above.
But, there is so much more that you can do to really get an edge over the competition. I wish I could say that I was an expert in creating unique bundles, but I’m not.
Debra, from Thrifting For Profit has told me about some really awesome bundles that she has put together in the past.
We have had multiple conversations about this as being a major factor when it comes to increasing sales while decreasing competition.
Debra has put together a guide (Bundles Basics & Advanced Strategies) so that you can really get into her thought process for putting together really unique and awesome bundles!”